엔비디아 드라이버 업데이트 완벽가이드!
NVIDIA 앱을 통한 드라이버 업데이트 방법: 자세한 가이드

NVIDIA 앱은 드라이버를 자동으로 관리해주는 편리한 도구입니다. 최신 드라이버를 설치하면 그래픽카드의 성능과 안정성을 유지할 수 있습니다. 아래는 NVIDIA 앱에서 드라이버를 업데이트하는 방법에 대한 자세한 안내입니다.
1. NVIDIA 앱 실행
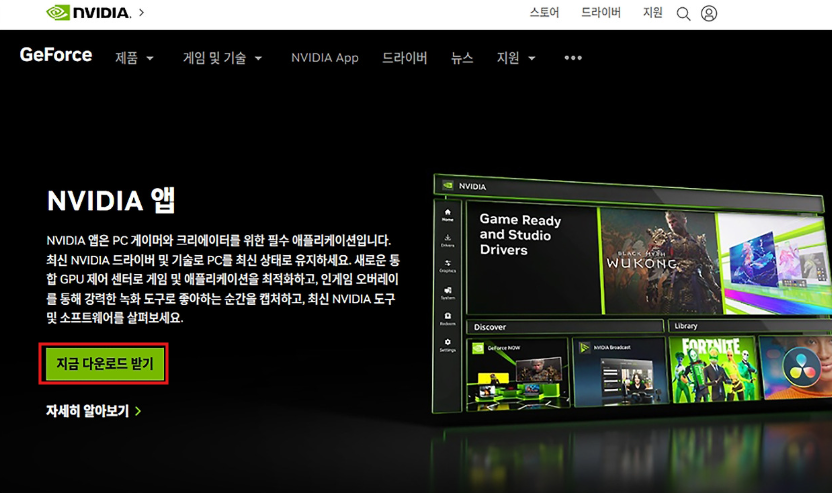
- NVIDIA 앱 설치 확인
NVIDIA 앱이 설치되지 않았다면 아래 링크에서 다운로드 및 설치를 완료하세요. - 앱 실행
NVIDIA 앱을 열면 홈 화면이 표시됩니다.
상단 메뉴에서 드라이버 관련 알림을 확인하거나 드라이버 탭으로 이동합니다.
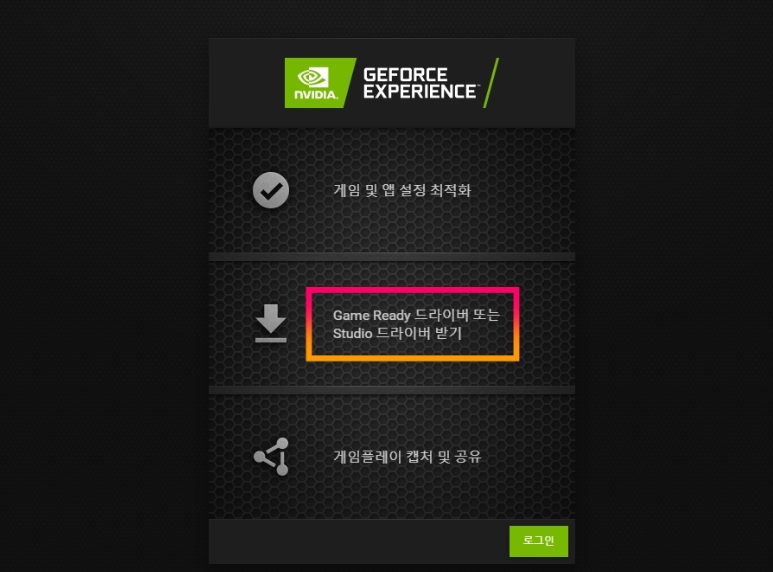
2. 드라이버 상태 확인
NVIDIA 앱 메인 화면에서 확인
1.앱 상단의 “드라이버” 메뉴를 클릭합니다.
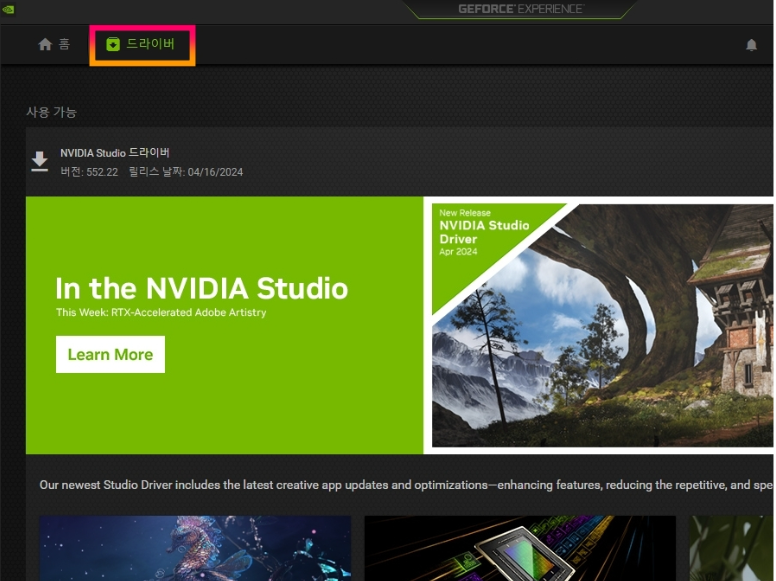
2.현재 설치된 드라이버의 상태가 표시됩니다.

드라이버 이름 (예: Game Ready 드라이버 또는 Studio 드라이버)버전 및 릴리즈 날짜
3.최신 드라이버가 필요한 경우 “업데이트 가능” 또는 “최신 드라이버 다운로드” 버튼이 표시됩니다.
3. 드라이버 업데이트
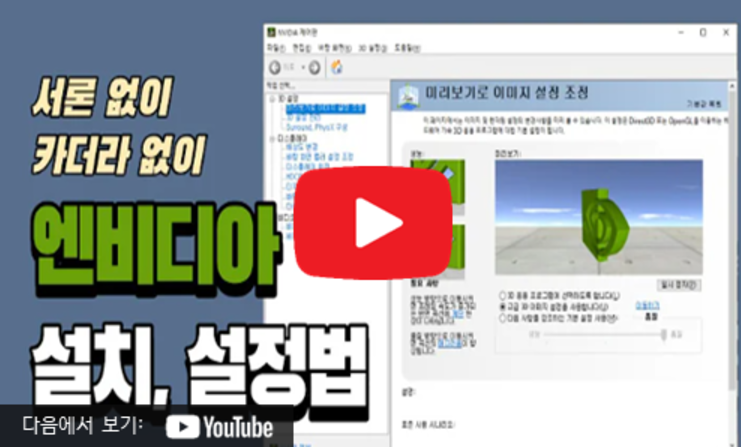
(1) 업데이트 버튼 클릭
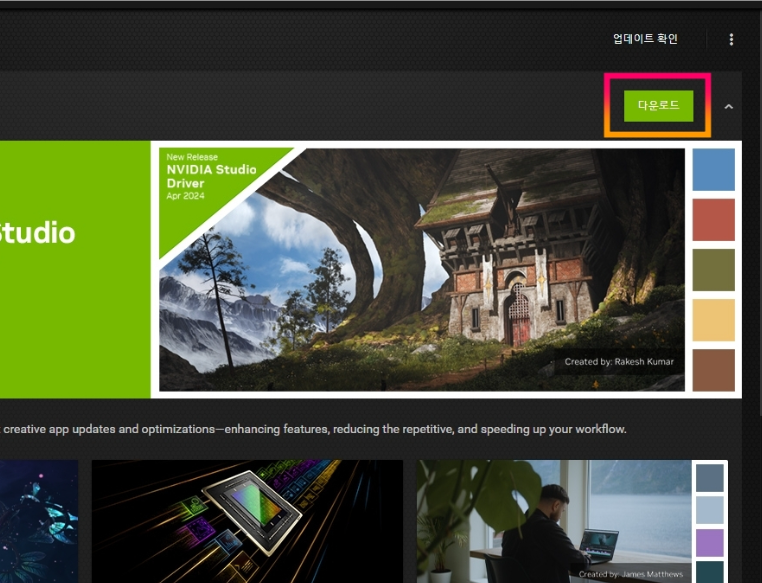
- 업데이트 버튼을 클릭합니다.
- NVIDIA 앱이 자동으로 최신 드라이버를 다운로드합니다.
- 다운로드 진행 상황이 화면에 표시됩니다.
- 다운로드 중에는 다른 작업을 해도 무방합니다.
(2) 드라이버 설치
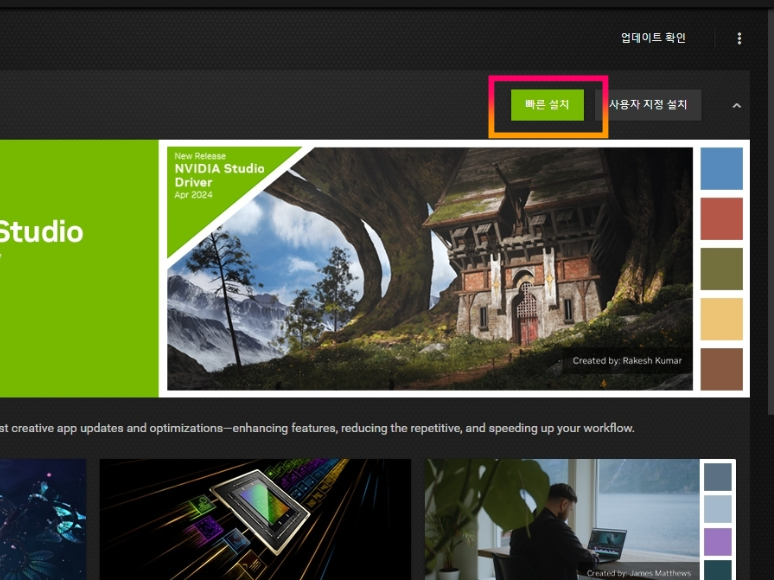
- 다운로드가 완료되면 설치 버튼이 나타납니다.
- 설치를 진행하면 NVIDIA 앱이 자동으로 시스템에 드라이버를 적용합니다.
- 기본 설치: NVIDIA가 추천하는 기본 옵션으로 드라이버를 설치합니다.
- 사용자 지정 설치: 사용자가 설치할 구성 요소를 선택할 수 있습니다.
(예: HD 오디오 드라이버, PhysX 시스템 소프트웨어 등)
- 설치 과정 중 모니터 화면이 잠깐 깜빡일 수 있으나 이는 정상적인 현상입니다.
(3) 설치 완료 후 재부팅

- 설치가 완료되면 시스템 재부팅이 필요할 수 있습니다.
- 드라이버가 정상적으로 적용되었는지 확인하려면 앱의 드라이버 탭에서 최신 버전 정보를 다시 확인하세요.
4. 드라이버 업데이트 관련 추가 설정
(1) 자동 업데이트 알림 설정
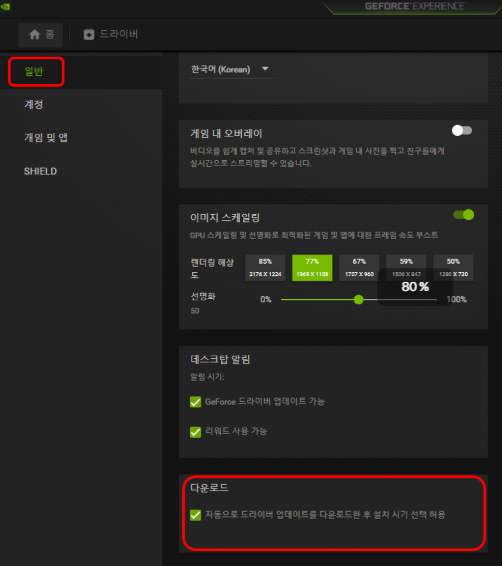
- 앱의 설정 메뉴로 이동합니다.
- 알림 탭에서 드라이버 업데이트 알림 활성화를 켭니다.
- 새로운 드라이버가 출시될 때 알림을 받을 수 있습니다.
(2) 드라이버 종류 선택

- NVIDIA 앱에서는 사용 목적에 따라 두 가지 드라이버를 선택할 수 있습니다:
- Game Ready 드라이버: 게임 성능 최적화와 안정성 강화.
- Studio 드라이버: 영상 편집, 그래픽 디자인 등 크리에이티브 작업에 최적화.
- 필요에 따라 적합한 드라이버를 선택하세요.
5. NVIDIA 앱 없이 드라이버 업데이트하는 방법 (대체 옵션)
NVIDIA 앱이 설치되지 않았거나 문제가 있는 경우, 수동으로 드라이버를 업데이트할 수도 있습니다.
NVIDIA 공식 웹사이트에서 다운로드
6. 업데이트 후 확인할 점
(1) 드라이버 버전 확인
- NVIDIA 앱에서 드라이버 탭을 열고 최신 버전이 제대로 설치되었는지 확인합니다.
- NVIDIA 제어판에서도 설치된 드라이버 버전을 확인할 수 있습니다.
- NVIDIA 제어판 > 시스템 정보 > 드라이버 버전.
(2) 게임 또는 프로그램 테스트
드라이버 설치 후 실행 중인 게임이나 프로그램이 더 부드럽게 작동하는지 확인하세요.
드라이버 업데이트는 그래픽카드 성능과 안정성을 유지하는 데 필수적입니다. NVIDIA 앱은 이 과정을 간단하게 만들어줍니다.
특히 Game Ready 드라이버를 사용하는 게이머는 최신 드라이버로 게임 성능을 최적화할 수 있으며, Studio 드라이버를 사용하는 크리에이터는 작업 안정성을 보장받을 수 있습니다.
항상 최신 상태를 유지하여 NVIDIA 그래픽카드의 성능을 최대한 활용하세요! 😊

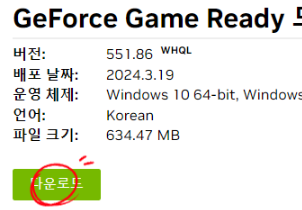
댓글